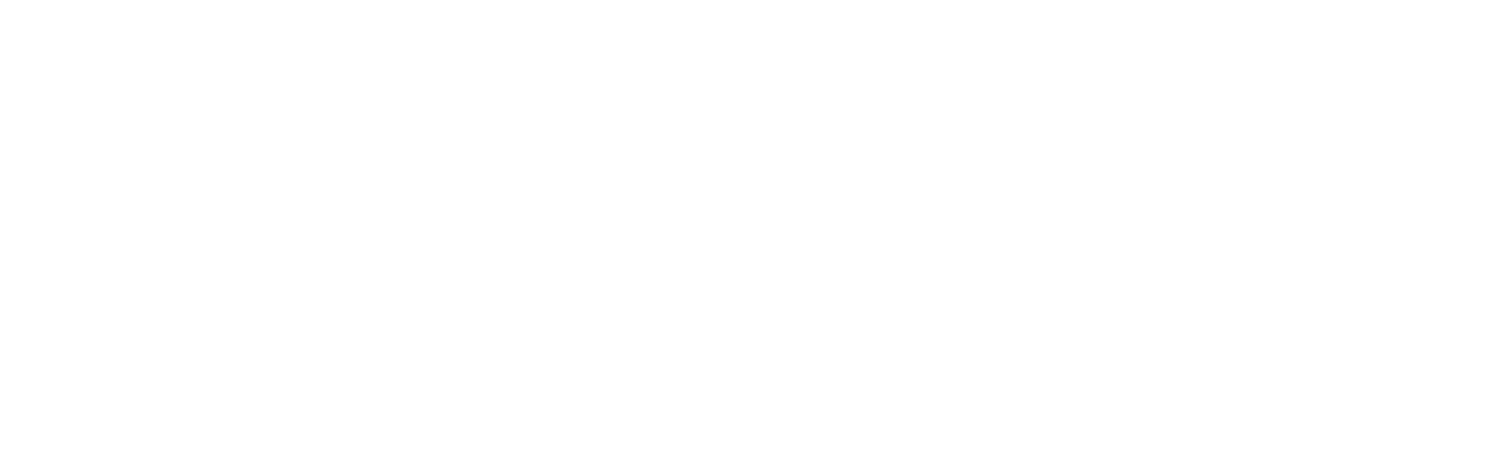Modifier une image seule
Menu apparaissant quand on survole une image
1. Ouvrir la fenêtre de réglages de l'image
Dans la case contenant l'image:
- soit double-cliquer sur l'image à modifier
- soit survoler l'image et cliquer sur EDIT dans le menu qui apparait
Cela ouvre la fenêtre des réglages de l'image intitulée IMAGE
Réglage IMAGE, onglet Content
2. Modifier l'image
L'onglet "Content" permet de faire trois choses:
- REMOVE enlève l'image et laisse une case vide (cette case affiche un bouton "ADD IMAGE", il suffit de le cliquer pour choisir une image à importer ou de simplement glisser une image dessus pour l'importer.
- EDIT ouvre une nouvelle fenêtre, qui permet de faire différents réglages sur l'image (recadrage, orientation, application de filtres, etc.)
- POSITIONNER LE POINT FOCUS. Avec Squarespace, les images sont automatiquement redimensionnées et/ou recadrées en fonction de l'appareil que l'on utilise pour visiter le site (smartphone, ordinateur...). Utiliser le point focus permet de s'assurer que l'élément important de l'image ne sera pas coupé par ce recadrage. Par défaut, le point focus est au milieu de l'image. Pour le déplacer:
- survoler l'image, cela fait apparaître le point focus (un petit cercle blanc)
- glisser le point focus sur l'élément important de l'image
Fenêtre IMAGE, onglet Design
3. Modifier "l'habillage" de l'image (si nécessaire)
L'onglet "Design" permet de modifier l'habillage de l'image:
- le format de son affichage (simple, avec un texte dessus, avec un texte à côté, etc.)*
- l'existence d'une légende (et, le cas échéant, sa position)
- la mise d'un lien (qui sera activé quand on clique sur l'image)
* L'exemple ci-contre est l'image-lien en homepage qui mène à la page secondaire "Jardins". Nous avons choisi l'habillage "Poster" (il fait apparaître le texte au milieu de l'image). Sous Image link, nous avons défini "On image" pour que toute l'image soit cliquable. Et nous avons choisi la page "Jardins" comme destination du lien (l'URL /jardins apparaît sous Clickthrough URL)
Bas de la fenêtre IMAGE
4. Sauver les modifications
- Sauver les modifications de l'image en cliquant sur APPLY (en bas à droite de la fenêtre des réglages
- Sauver les changements sur la case en cliquant sur SAVE en haut de la fenêtre du navigateur